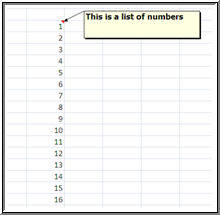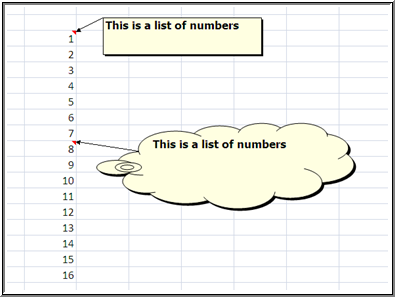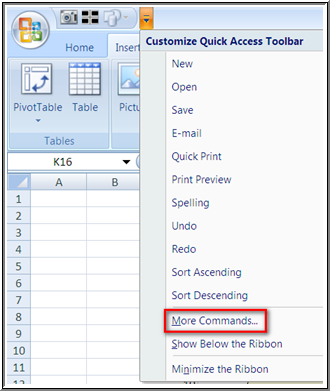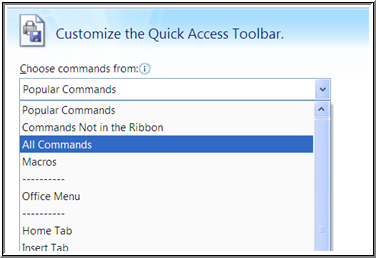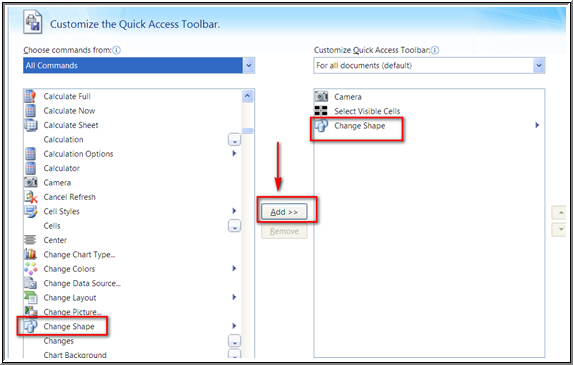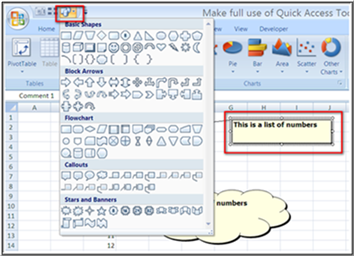Hidden secrets in Excel Quick Access Toolbar
Excel Quick Access Toolbar is a very powerful tool yet many people including Excel gurus tend to underutilize it. This toolbar gives you all the build in functions available in Excel including those that are not seen in Excel ribbon (hence not known by most of the people). This article will show you one example on how this toolbar can drastically change your Excel experience.
Let’s first take a look of that an ordinary worksheet with comment in Excel 2007
Notice that there is no option available in the Excel ribbon which allows you to do any kind of formatting on the shape of the comment. You only have one choice: rectangular box.
Now take a look of the following:
It looks nice, but how to do it?
The answer is Quick Access Toolbar (QAT).
Follow the steps below:
1. Click on the inverted triangle on the QAT and choose “More Commands”.
2. In the customization window, choose all commands from the dropdown list
3. Scroll down to find the “Change Shape” command and click on “Add” button to add the command to the QAT and make sure the command appears in the box on the right hand side. Click “OK”.
4. Now go back to your worksheet and click on the normal comment you have and click on the “Change Shape” command in the QAT. Now you have access to a rich pool of shapes. Take the one you like and make your comments full of fun!
Another important use of the QAT is for creating a new workbook in Excel 2007 and 2010. In Excel 2007, if you click on the Office Logo found in the top left hand corner of the spreadsheet to create a new workbook, you will have to go through another step of selecting a workbook. But if you have the new workbook icon in the QAT, you can create a new workbook in one click.
As you can see, there are many others features available in the QAT. In future articles, we will be introducing more useful commands which can really improve your productivity and user experience with Excel. Stay tuned!
New! Comments
Have your say about what you just read! Leave me a comment in the box below.
Share this page:
Enjoy this page? Please pay it forward. Here’s how…
Would you prefer to share this page with others by linking to it?
- Click on the HTML link code below.
- Copy and paste it, adding a note of your own, into your blog, a Web page, forums, a blog comment, your Facebook account, or anywhere that someone would find this page valuable.
<a href=”http://www.advanced-excel.com/”>Advanced Excel – From a Business Perspective</a><a href=”http://www.advanced-excel.com/”>Advanced Excel – From a Business Perspective</a>

Excel Courses for Business Professionals
Copyright © advanced-excel.com 2007 – 2019. All Rights Reserved. Privacy Policy
Microsoft® and Microsoft Excel® are registered trademarks of Microsoft Corporation.
advanced-excel.com is in no way associated with Microsoft