Home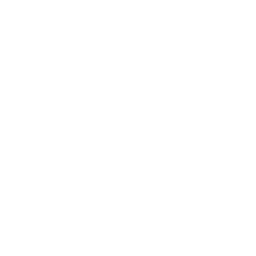 Tips & Tricks
Tips & Tricks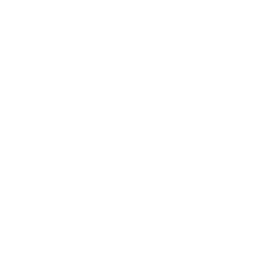 Excel Functions
Excel Functions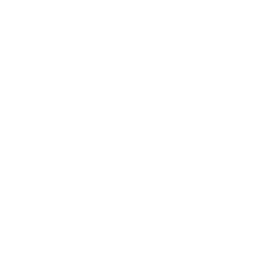 Excel Formulas
Excel Formulas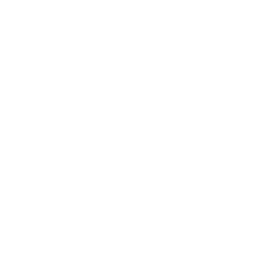 Applied Formulas
Applied Formulas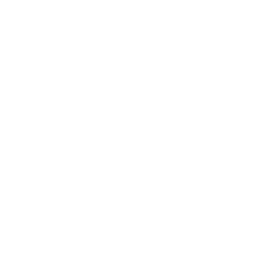 Applied Functions
Applied Functions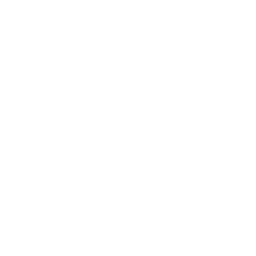 Excel Macros
Excel Macros Business Uses
Business Uses Downloads
Downloads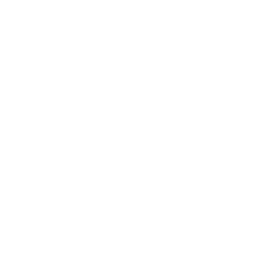 Excel Tests
Excel Tests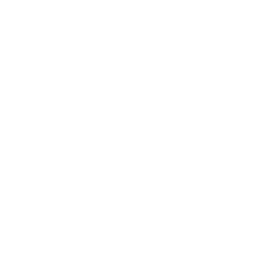 Latest Updates
Latest Updates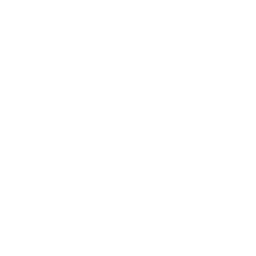 Recent Posts
Recent Posts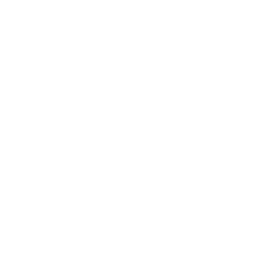 About us
About us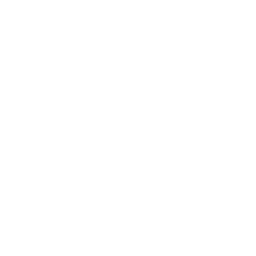 Q&A
Q&A
Adding Excel Icons to the toolbar
Adding excel icons to the toolbar for your commonly used functions is one way to improve your efficiency in using Excel. For example, you have an excel worksheet that has been preset with a print area. After making some changes to the excel worksheet, the print area is no longer valid. To set the print area, most people would normal go to the menu and click on file, print area and then set print area. A total of 3 steps are involved. By adding an icon in the toolbar, I am able to do the same action
in one single step. The time saved is 67%! And the soltuion is given below.
Adding excel icons to the toolbar
1. Move the mouse cursor somewhere in the toolbar area. Click on the right mouse button and select customize which is located at the end of the list. ALTernatively, you can go to the main menu, select tools and customize.
2. Activate the command tab.
3. In the category section, select file. Now go to the command category.
4. Scroll down the list until you find the description for set print area.
5. Move your mouse cursor over the label. Click and hold on to the left mouse button, drag the icon out of the dialog box and place it within the toolbar in a location of your choice.
6. Once you have done that, you can close the dialog box.
7. The icon has been added to the toolbar.
Removing excel icons from the toolbar
1. Move the mouse cursor somewhere in the toolbar area. Click on the right mouse button and select customize which is at then end of the list. ALTernatively, you can go to the main menu, select tools and customize.
2. Activate the command tab.
3. Move your mouse button over the icon you want to remove from the excel toolbar.
4. Click and hold on to the left mouse button, drag the icon anywhere within the dialog box.
5. Let go of the left mouse button.
6. Once you have done that, you can close the dialog box.
7. The icon has been removed.
If you find the above steps difficult to follow, try this video on adding excel icons to the toolbar.
New! Comments
Have your say about what you just read! Leave me a comment in the box below.
Share this page:
Enjoy this page? Please pay it forward. Here’s how…
Would you prefer to share this page with others by linking to it?
- Click on the HTML link code below.
- Copy and paste it, adding a note of your own, into your blog, a Web page, forums, a blog comment, your Facebook account, or anywhere that someone would find this page valuable.
<a href=”http://www.advanced-excel.com/”>Advanced Excel – From a Business Perspective</a><a href=”http://www.advanced-excel.com/”>Advanced Excel – From a Business Perspective</a>

Excel Courses for Business Professionals
Copyright © advanced-excel.com 2007 – 2019. All Rights Reserved. Privacy Policy
Microsoft® and Microsoft Excel® are registered trademarks of Microsoft Corporation.
advanced-excel.com is in no way associated with Microsoft


