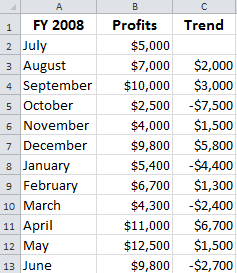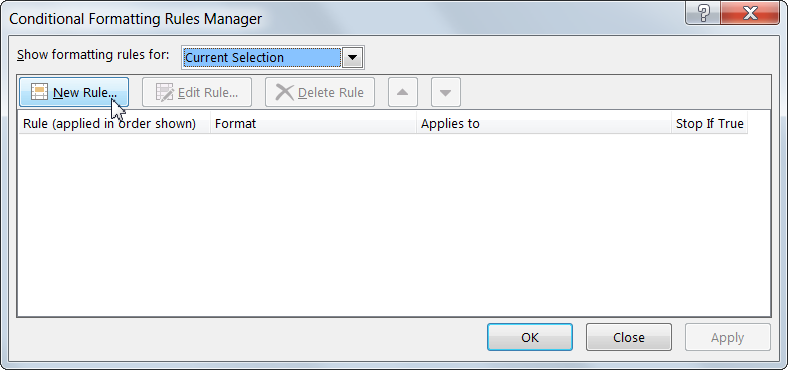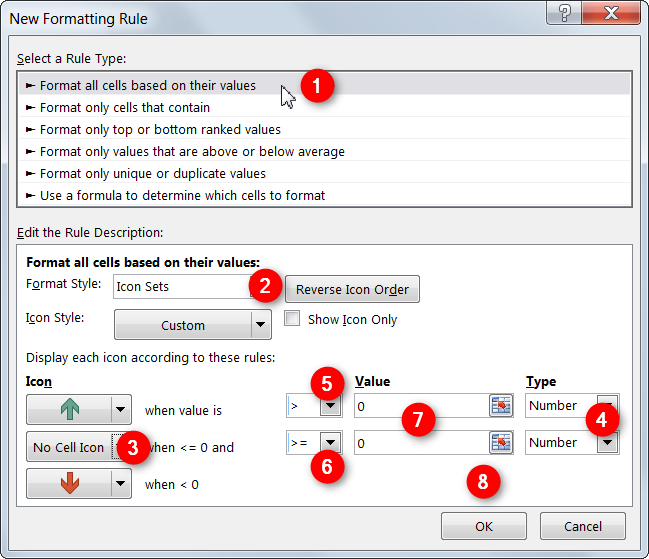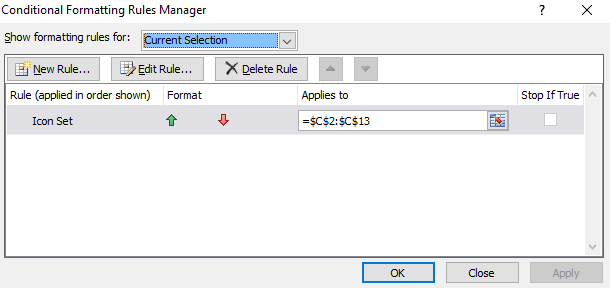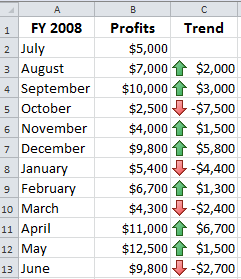Add arrow next to number
Suppose you have a report that shows the sales changes from month to month.
You wish to add green arrows to the numbers when the sales increase over the previous month and red arrow when the sales drop. This can be achieved with conditional formatting in Excel. Here is how it is done.
First select the range that you want to format conditionally. In our example above, choose C3:C13.
Go to the Home tab and select conditional formatting (for Excel 2007 – 2016). Conditional Formatting is grouped within Style.
In the dropdown list, choose Manage Rules.
In the pop-up window, select New Rule.
Follow the following steps in the next pop-up window.
- Select the option “Format all cells based on their values”.
- Change the Format Stule to “Icon Sets”.
- Change the yellow arrow to “No Cell Icon”.
- Change the type to number.
- Change the operator to greater than “>”.
- Make sure the operator for the second one is showing greater than and equal to “>=”
- Enter the values to zero for both boxes.
When you have completed the steps, you will get the same setting as shown in the picture below:
The 3 arrows (Coloured) icon set is used, but the conditional formatting rule is defined so that only the green up arrow (positive values) or the red down arrow (negative numbers) can appear. No arrow is shown when the variance is 0 (0=0 at the same time)
Click OK. After that you will see a dialog like below.
Click OK. The arrows are now displayed next to the numbers in C3:C13.
New! Comments
Have your say about what you just read! Leave me a comment in the box below.
Share this page:
Enjoy this page? Please pay it forward. Here’s how…
Would you prefer to share this page with others by linking to it?
- Click on the HTML link code below.
- Copy and paste it, adding a note of your own, into your blog, a Web page, forums, a blog comment, your Facebook account, or anywhere that someone would find this page valuable.
<a href=”http://www.advanced-excel.com/”>Advanced Excel – From a Business Perspective</a><a href=”http://www.advanced-excel.com/”>Advanced Excel – From a Business Perspective</a>

Excel Courses for Business Professionals
Copyright © advanced-excel.com 2007 – 2019. All Rights Reserved. Privacy Policy
Microsoft® and Microsoft Excel® are registered trademarks of Microsoft Corporation.
advanced-excel.com is in no way associated with Microsoft